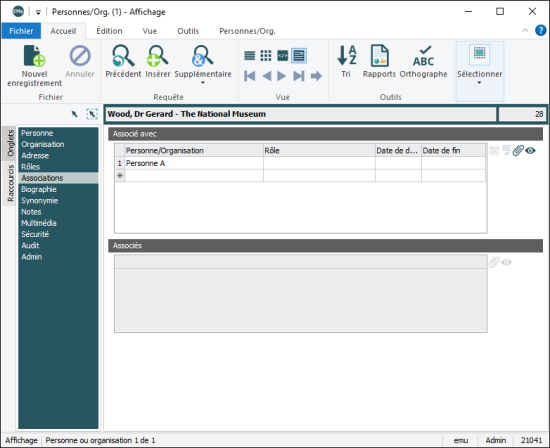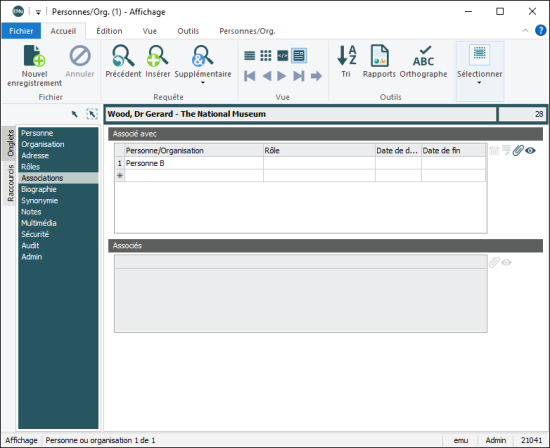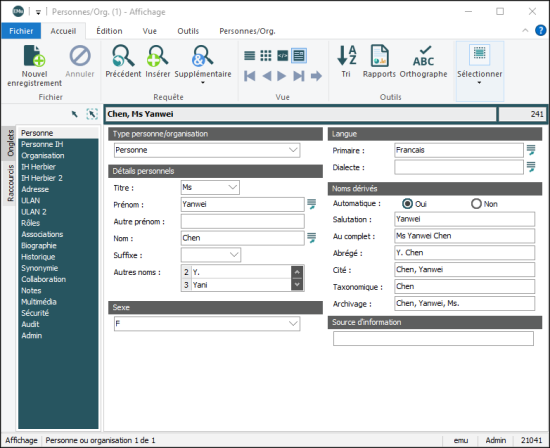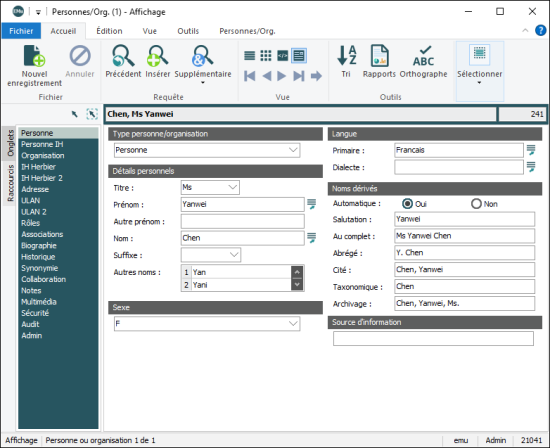La boîte Remplacer marche différemment des autres boîtes de dialogue : toutes les substitutions affichées dans la boîte Remplacer fonctionneront quand Remplacer ou Remplacer tous sera sélectionné. Il n'est pas possible de sélectionner une seule substitution dans la liste pour l'exécuter. Dans l'exemple ci-dessus, même si la substitution Département est sélectionnée, les deux substitutions listées seront exécutées :
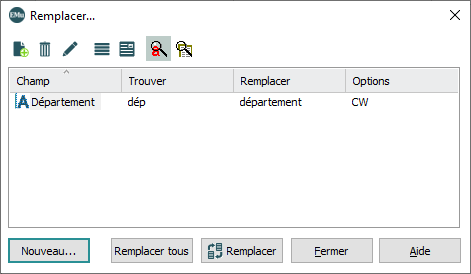
Tip: Avant d'exécuter Remplacer tout, assurez-vous que vous avez supprimé les substitutions qui ne sont plus nécessaires.
Nous passons ici en revue deux types de Remplacer tout utiles :
L'outil Remplacer Tout peut être utilisé pour joindre un enregistrement à un ou plusieurs autres, ou pour remplacer un lien existant avec un enregistrement par un autre enregistrement.
Dans l'exemple suivant, de nombreuses personnes ou organisations (enregistrées dans le module Personnes / Organisations) sont associées avec la Personne A. Le lien est fait en utilisant le champ Personne/Organisation : (Associé avec) :
Si l'association change, vers la Personne B par exemple, il est facile de rechercher tous les enregistrements concernés et de remplacer le lien vers la Personne A par un lien vers la Personne B :
- Rechercher ou extraire un groupe d'enregistrements devant être modifiés.
- Sélectionnez Remplacer dans l'onglet Édition du ruban.
La boîte de dialogue Remplacer s’affiche avec une liste des substitutions définies pour la session actuelle, le cas échéant.
- Cliquer Nouveau pour définir une nouvelle substitution. La boîte Substitution s'affiche :
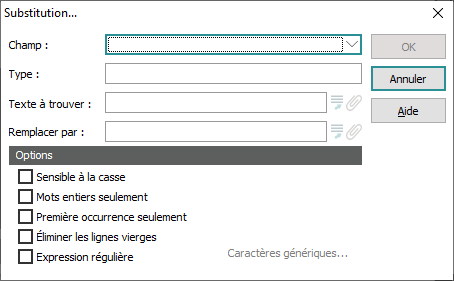
- Dans la liste déroulante Champ, sélectionnez le champ contenant le fichier joint à remplacer, par exemple Personne/Organisation (Associé avec).
Le type de données du champ (Integer) s'affiche automatiquement dans le champ Type : les champs de fichiers joints stockent le NEI (un integer) de l'enregistrement rattaché.
- Cliquez sur Ajouter
 à côté du champ Texte à trouver.
à côté du champ Texte à trouver. Le module joint au champ sélectionné à l'étape 4 s'affiche en mode Requête ; dans cet exemple le module Personnes / Organisations s'affiche avec le titre Personnes / Organisations (2).
- Rechercher et sélectionner l'enregistrement à remplacer, par exemple l'enregistrement de Personne A.
- Cliquez sur Joindre dans l'onglet Accueil du ruban dans le module Personnes / Organisations (2).
Le NEI de l'enregistrement est copié dans le champ Texte à trouver. EMu coche automatiquement la case Expression régulière et place un accent circonflexe (^) avant et un signe dollar ($) après le NEI.
Note: Saisir le texte à trouver entre ^ (qui indique le début du champ) et $ (qui marque la fin du champ) indique que nous recherchons (et remplaçons) sur le contenu entier du champ. Voir Caractères génériques dans Remplacer Tout pour des détails
- Dans la fenêtre Substitution, cliquez sur Ajouter
 à côté du champ Remplacer par.
à côté du champ Remplacer par.Le module relié à ce champ s'ouvre ; dans cet exemple le module Personnes / Organisations s'affiche avec le titre Personnes / Organisations (2).
- Rechercher et sélectionner l'enregistrement de remplacement, par exemple l'enregistrement de Personne B.
- Cliquez sur Joindre dans l'onglet Accueil du ruban dans le module Personnes / Organisations (2).
Le NEI de l'enregistrement est copié dans le champ Remplacer par :
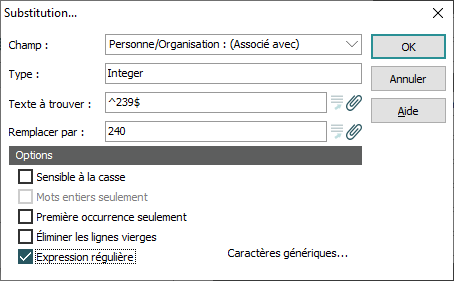
- Cliquer sur OK.
La fenêtre Substitution se ferme et la nouvelle substitution s'affiche dans la fenêtre Remplacer :
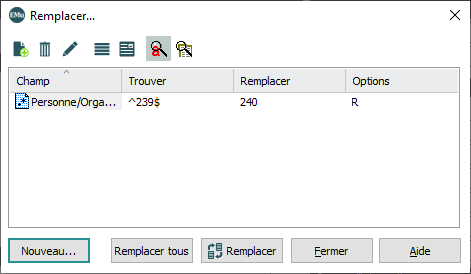
- Cliquer Remplacer tous pour effectuer cette substitution dans tous les enregistrements résultant de la recherche (à l'étape 1)
-OU-
Cliquer Remplacer pour effectuer cette substitution dans l'enregistrement en cours ou les enregistrements sélectionnés uniquement.
L'avancée du processus de remplacement s'affiche dans une boîte qui inclut une option d'abandon.
Une fois la substitution terminée :
- Le bouton Abandonner est remplacé par un bouton OK.
- Les numéros des enregistrements traités et modifiés s'affichent.
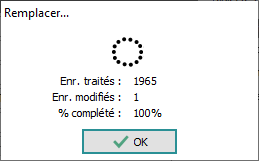
- Cliquer OK pour fermer la boîte de progression de Remplacer :
L'option Éliminer les lignes vierges est un moyen de supprimer des lignes d'un champ à valeurs multiples (comme Autres noms : (Détails personnels) dans le module Personnes / Organisations). Il est possible de :
- Localiser et effacer les lignes vides.
-OU-
- Retirer une ligne contenant une valeur.
Dans cet exemple simple, trois autres noms ont été enregistrés pour un utilisateur, dont un qui est incorrect et doit être retiré. Une ligne dans le tableau Autres noms : (Détails personnels) contient la valeur Y. et cette valeur (et ligne) doit être retirée :
- Rechercher ou extraire un groupe d'enregistrements devant être modifiés.
- Sélectionnez Remplacer dans l'onglet Édition du ruban.
La boîte de dialogue Remplacer s’affiche avec une liste des substitutions définies pour la session actuelle, le cas échéant.
- Cliquer Nouveau pour afficher la boîte Substitution.
- Dans la liste déroulante de Champ, sélectionner le champ contenant la valeur à retirer. Autres noms : (Détails personnels) dans cet exemple.
- Dans le champ Texte à trouver, saisissez le texte à remplacer entouré de ^$ par exemple ^Y.$
Saisir le texte à trouver entre ^ (qui marque le début d’un champ) et $ (qui marque la fin d’un champ) indique que nous recherchons l’ensemble du contenu du champ.
Tip: Si vous vouliez simplement rechercher et supprimer les lignes vides, il vous suffirait d'entrer ^$ dans le champ Texte à trouver.
- Ne rien entrer dans le champ Remplacer par.
- Sélectionnez les cases à cocher pour :
- Éliminer les lignes vides
- Expression régulière
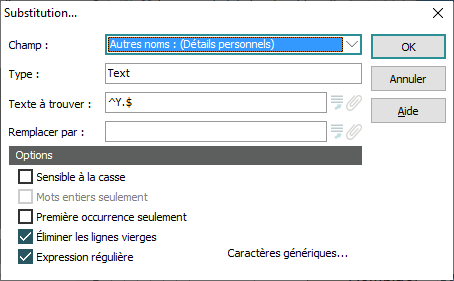
- Cliquer sur OK.
La substitution nouvellement définie est ajoutée à la fenêtre Remplacer :
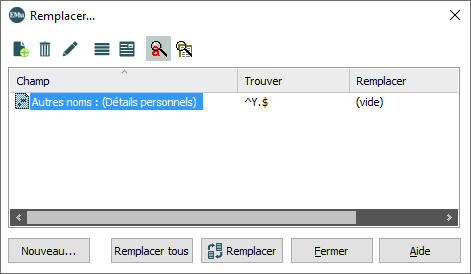
La colonne Options indique que deux options ont été sélectionnées : Expression régulière (R) et Supprimer les lignes vides (B).
Note: Si des substitutions que vous ne souhaitez pas exécuter figurent dans la liste, supprimez-les de Remplacer (sélectionnez l’élément et cliquez sur
 ) avant de cliquer sur Remplacer ou Remplacer tout.
) avant de cliquer sur Remplacer ou Remplacer tout. - Cliquez sur Remplacer pour effectuer une substitution dans l’enregistrement actuel
 L'enregistrement actuellement affiché en Vue de Détails ou mis en évidence en Vue de Liste (il est entouré d'une légère ligne pointillée). On ne peut avoir qu'un seul enregistrement en cours à la fois. ou les enregistrements sélectionnés
L'enregistrement actuellement affiché en Vue de Détails ou mis en évidence en Vue de Liste (il est entouré d'une légère ligne pointillée). On ne peut avoir qu'un seul enregistrement en cours à la fois. ou les enregistrements sélectionnés Une notice sélectionnée a été choisie soit seule ou parmi un groupe d'enregistrements. Il est habituel de sélectionner les enregistrements que vous souhaitez voir affectés par une opération avant d'effectuer celle-ci. Les enregistrements sélectionnés sont utilisés dans de nombreux cas, par exemple lorsque l’on souhaite les rejeter, les sauvegarder dans un groupe ou les attacher à un autre enregistrement. Un enregistrement sélectionné s'affiche à l'écran avec un fond bleu lorsqu'il est en vue de liste. uniquement
Une notice sélectionnée a été choisie soit seule ou parmi un groupe d'enregistrements. Il est habituel de sélectionner les enregistrements que vous souhaitez voir affectés par une opération avant d'effectuer celle-ci. Les enregistrements sélectionnés sont utilisés dans de nombreux cas, par exemple lorsque l’on souhaite les rejeter, les sauvegarder dans un groupe ou les attacher à un autre enregistrement. Un enregistrement sélectionné s'affiche à l'écran avec un fond bleu lorsqu'il est en vue de liste. uniquement-OU-
Cliquez sur Remplacer tout pour effectuer la substitution dans tous les enregistrements actuellement listés :
La ligne avec la valeur
Y.est supprimée.